Frequently Asked Questions
|
|
| |
|
|
|
|
| |
Q: 1- What is the System Requirements need to run WinPCSIGN? |
| |
A: To run WinPCSIGN In your computer you need: Windows 95, 98, Me, NT,
2000 & XP ~ Computer Requirements: 486 DX/2 66 or higher PC
VGA video card (800x600 16 bit or higher) CD-ROM Drive ~ Windows 95 or higher
Serial Port or a USB to Serial adaper (available at computer store)
Top
|
| |
|
| |
Q: 2- The program does not recognize the security dongle |
| |
A: Go to Windows Start -> All program ->WinPCSIGN ->Tools, and select Parallel or USB key
Top
|
| |
|
| |
Q: 3- I need help to install my program, every time it says I need Microsoft Data Access |
| |
A: That is not an error! Microsoft Data Access Components is already
installed on the version of Windows (XP) that you are running. Just continue to install WinPCSIGN.
Top
|
| |
|
| |
Q: 4- How can I set my cutter with WinPCSIGN? |
| |
A: Enter to WinPCSIGN, Select Setting Menu and Plotter Code.
Then, from the Setup plotter screen, press Add/Remove Select your plotter on the list and click to the rigth
arrow to add to the program and click OK button to save. Then select the Port to connect your plotter
(Com1 Serial or LPT1 Parallel) and press Accept/Save button. If you have USB port on your computer and your
plotter does not accept this connection i recommend you to get the USB to Serial adapter. (available at computer store)
Top
|
| |
|
| |
Q: 5- Having problem with my cutter responding to computer. I have tried all the com ports, when I go to cut it says plotter not detected? |
| |
A: Check your Port setting on Control Panel, System, Hardware, Device Manager Ports COM & LPT (Shortcut: Windows Key + Pause Key.)
You can also check on your computer Bios setup, maybe the com ports are not enables.
You can test the communication of your computer. For that you need to go to C:\Microsoft windows DOS To do so, select RUN from Windows Start button and write Command .and click Ok.
Then from Microsoft windows DOS screen type: Mode Com1 and press Enter ( you can repeat this order to com2) The status for device COM1 must be Baud:9600 Parity:None Data Bits: 8 Stop Bits: 1
If your Status for device COM show a different value; you can use this order to change your port value. Write this MODE COM1:96,N,8,1,P and press Enter button ( you can repeat this order to com2,3,4 etc)
If any plotter name is showing in the Add Remove active plotter listing. i recommend you to Delete the register of all WinPCSIGN versions on your computer. For that got to Windows Start, All Program, WinPCSIGN, Tools and select WinPCSIGN Registry.
If you dont have any Com ports in your computer I recommend you to get the USB to Serial adapter. Read also question #21
Top
|
| |
|
| |
Q: 6- Can I add others cutters to my program? |
| |
A: WinPCSIGN Letter run only with one cutters family. If you want to work with more than one cutter, you need
to upgrade to WinPCSIGN Plus, that offer you more than 300 drivers
Top
|
| |
|
| |
Q: 7- How can I import AI or EPS file? |
| |
A: WinPCSIGN allows you to import AI and EPS files From Adobe and Corel Draw
From Corel Draw 9.0:
Select your file on the screen, go to File Menu and select Export. Choose AI write a name and select
where you want to save. From exportation Adobe menu, select the Compatibity 6.0 and choose only PC and Curves..
From Adobe Illustrator. If you export text, go to Object menu and apply,Expand option (Object,Fill). Select your logo and go to File menu and choose Save As Select type of file AI
and save. From the AI exportation menu, select the Compatibity 6.0, PC and convert to Curves. Do not select PDF option
From Adobe Illustrator CS, If you export text, go to Object Menu and apply, Expand option (Object,Fill). Then go to file menu and select Export.
from illustrator screen select Legacy EPS. From legacy option select only the version illustrator 3eps, and the format None
Finally go to WinPCSIGN, File menu and select import AI/EPS and vector.
Top
|
| |
|
| |
Q: 8- How can I cut picture with WinPCSIGN? |
| |
A: To cut pictures (image) you need to vectorize them. For that go to Bitmap menu and select Automatic Vectorization
and click on the desired picture to apply this function. If you dont have our Plus or Pro version you cannot vectorize
colors images. But you can convert any color image to black & white picture directly on the program.
From Bitmap menu select Change resolution
Top
|
| |
|
| |
Q: 9- I try to cut, the plotter says waiting and the software enventually says that it is not responding! |
| |
A: Verified the connection of your plotter. See the question Problem with cutter. We also recommend you to update your program. Go to www.signmax.ca to download.
Top
|
| |
|
| |
Q: 10- My program wants to cut a picture in two panels! I can't cut because a have panel 101,201..! |
| |
A: Adjust width of Material option You must enter the maximun vinyl value setting on your cutter. If your drawing is bigger than your vinyl width, the program will
show your work divided in panels (101, 202 ect). Select one and click Start.

Top
|
| |
|
| |
Q: 11- I can't see my picture on Cutting Control Panel! |
| |
A: The program does not cut Picture. You must vectorize. (see question Cut picture)
Top
|
| |
|
| |
Q: 12- Error upon startup of the program: Unamed file.
|
| |
A: You need to delete the file Document.Sav finded in WinPCSIGN directory. For that you need to go Windows Explorer, Program Files/
Select WinPCSIGN Registry option, then from the registry menu click Delete registry button.
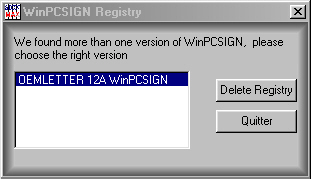
SignMAX/WinPCSIGN .....We also recomended you to to download an update from our web site.
Top
|
| |
|
| |
Q: 13- When I try to load the WinPCSIGN it gives us the following error message: 16 bit Windows Subsystem...)! |
| |
A: Go to Windows directory then double click on Repair directory and select and copy Autoexec.NT file. ( From Edit menu press Copy or Ctrl + C ).
Double click to open System 32 directory and Paste the autoexec.nt file. (Edit menu press Paste or Ctrl + V ).
Maybe you will do that twice!
Top
|
| |
|
| |
Q: 14- I have error upon startup in sign (Access to Can't find this font...)! |
| |
A: Delete the file Document.Sav finded in WinPCSIGN directory. For that you need to go Windows Explorer, Program Files/
Select WinPCSIGN Registry option, then from the registry menu click Delete registry button.
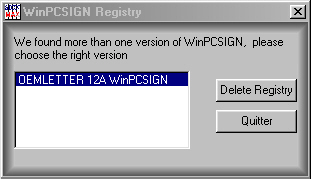
SignMAX/WinPCSIGN .....We also recommend you to to download an update from our web site.
Top
|
| |
|
| |
Q: 15- I recieved System Error " No AV 12323 Abort Program", What would cause this?, What can I do to prevent it? |
| |
A: This error is caused for a division by zero. Maybe some unsnap point in your drawing or text. Your file is not compatible, your drawing
is to big.
Check also your ploter configuration. We recommend you to save your document constantly.
We also recommendd you to delete the register of WinPCSIGN. For that, close the program and go to Windows Start, All Program, WinPCSIGN ..../and Tools
Select WinPCSIGN Registry option, then from the registry menu click Delete registry button.
To finish, we recommend to download an update from our web site
Top
|
| |
|
| |
Q: 16- WinPCSIGN says, Copyright problem and don't let me run and show www.signmax.ca |
| |
A: We recommend you to uninstall the program and delete the SignMAX directory from your computer.( do not forget
to save your file WPC,PIC,etc) Then turn OFF/ON your computer and install again. You can also put your WinPCSIGN CD
and from KEY-LOCKII folder/select/install.exe.
Top
|
| |
|
| |
Q: 17- How can I put text on circle? |
| |
A: To convert text to a circle, go to Text menu, click on Fit text to circle. Then:
- Draw a circle. (from Draw menu)
- Select with the mouse the circle and a text.(both elements must be selected)
- Enter the desired circle radius.
- Select the position of your choice and click OK.
Note:
If you have more than one text to fit to a single circle, apply the Fit to circle function after selecting ONLY one text along
with the circle. Once satisfied with the result, temporarily move the first text out of range. Now apply the Fit to circle function
once more, this time having selected the second text along with the circle. Once satisfied with the result, bring back the first text
and position it back around or inside the circle. Now both of your texts will fit the selected circle.
Top
|
| |
|
| |
Q: 19- I have a cutting error when using WinPCSIGN with my pcut creation cutter? |
| |
First change the Vinyl Command.
- Open WinPCSIGN.
- Go to : Setting->Plotter codes.
- Verified if your Active Plotter is CT 630, if not changed it.
- Click on Commands.
- Select Specials Commands and change the value of Vinyl command textbox to CREATION.
- Click on OK button.
- This option activate the offset
Second change the Offset commande.
- Click on Hardware.
- Select Others, if the Offset option is not checked click on it.
- Click on OK button.
- This option activate the offset
Top
|
| |
|
| |
Q: 20- I own WinpcSign Letter and I have an Error 19! |
| |
-
This a time error. You need to download an update.

Top
|
| |
|
| |
Q: 21- My computer does not have a serial port - What do I do? |
| |
-
Many new laptop computers and some desktop models are now sold
without RS232 serial ports and instead are equipped with USB ports.
There are some companies that sell USB to RS232 converters as well as
other add-on multi port serial adapters that connect to a PC through the USB port. All of these converters and add-on adapters are supplied with a
Windows "device driver" that gets installed in your PC.
DESCRIPTION:
The USB Converter provides an easy solution for adding new or additional
Com Ports (Com1, Com2, Com3 etc) to Windows computers through their USB ports (driver need). The RS-232 connection is the standard 9-pin D Type male connector. The unit is powered from the USB connection, so no external power supply is necessary.
TYPICAL APPLICATIONS:
The Converter can be used to add additional Com ports to your PC,
This adapter does not require the assignment of an IRQ (Interrupt Request).
The computer must have the proper USB connectors installed.
Once this converter is installed on your computer you can setting your Plotter with WinPCSIGN Software. From WinPCSIGN, go to Setting Menu, select Plotter Code and choose the new com on Port (DO NOT SELECT USB PORT).
NEW com PORT:
You can verify the serial com port created by Windows, selecting Device Manager from Control Panel System, Hardware. (Shortcut: Windows key + Pause key). I recommend to also read question #5
|
|
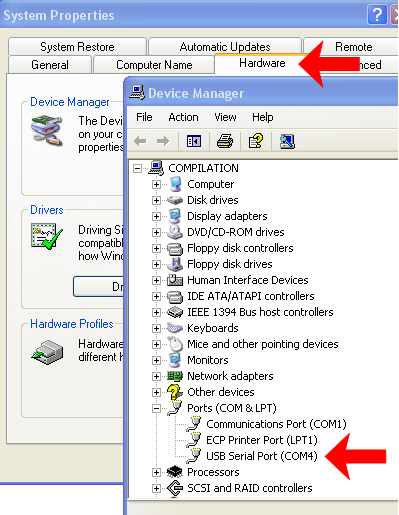
|
|
If your USB to Serial Port ( Com 4, 5, 7, 8 etc ) does not work, we recommend
to change the Com Port Number.
To do : Click Start, Control panel, System, Hardware and Device manager
Then double click on Usb-Serial Port Com from Port, then select Port Setting and select Com Port Number.
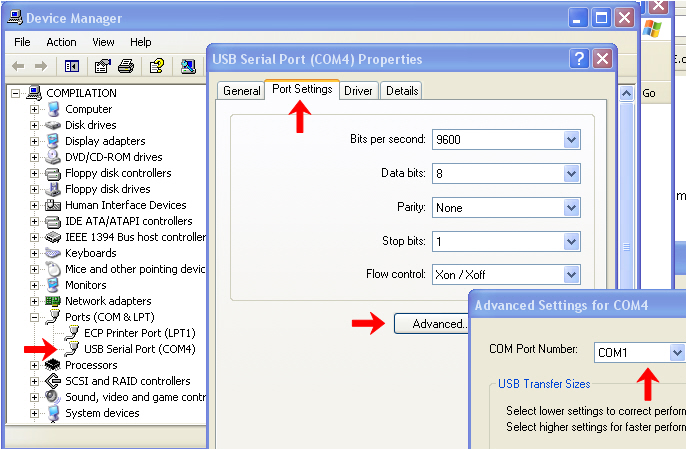
Top
|